Word Statuses
Kimchi Reader uses a system of statuses to help you keep track of your vocabulary. There are four statuses you can assign to a word:
- Unknown: You don't know the word. This is the default state.
- Seen: Up to you to decide what this means -- there is no consensus on how it should be used, but it is useful.
- Known: You know the word.
- Hidden: (Optional) You want to hide this word. This excludes it from stats and from being underlined.
Statuses are
How to Change a Word's Status
You can change a word's status by
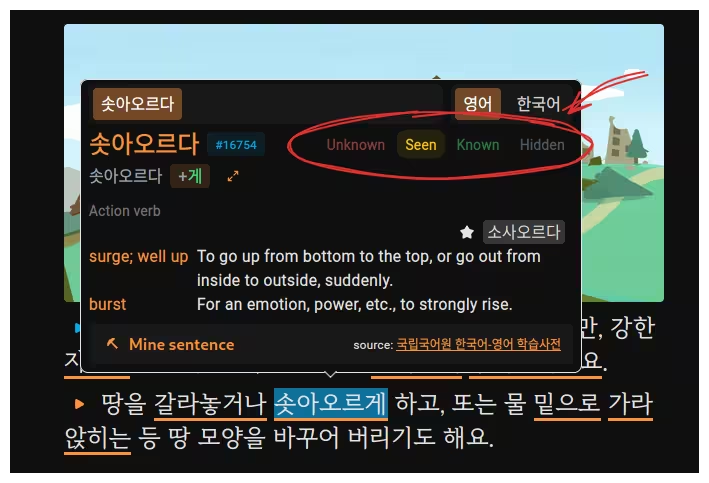
Keyboard Shortcuts
You can use the keyboard keys 1 2 3 4 respectively to change the status of a word to the corresponding status. If the mouse is hovering over a specific word while pressing the key, the status of that word will be changed.
Note that in the case of ambiguity, the shortcut will open the dictionary popup. If the popup is already open, it will change the status of the currently selected word.
Customize Colors
You can customize the colors of the statuses in the settings (Appearance) and in the settings of the web extension.
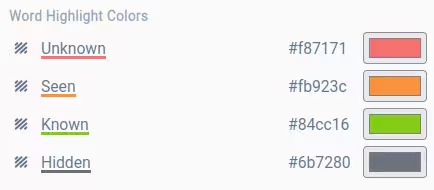
Handling Ambiguity
Sometimes, Kimchi Reader cannot determine the exact correct lemma for a given word in a text. But it does at least present the possibilities and let the user make the final decision instead of guessing. This is the reason that there will sometimes be ambiguity.
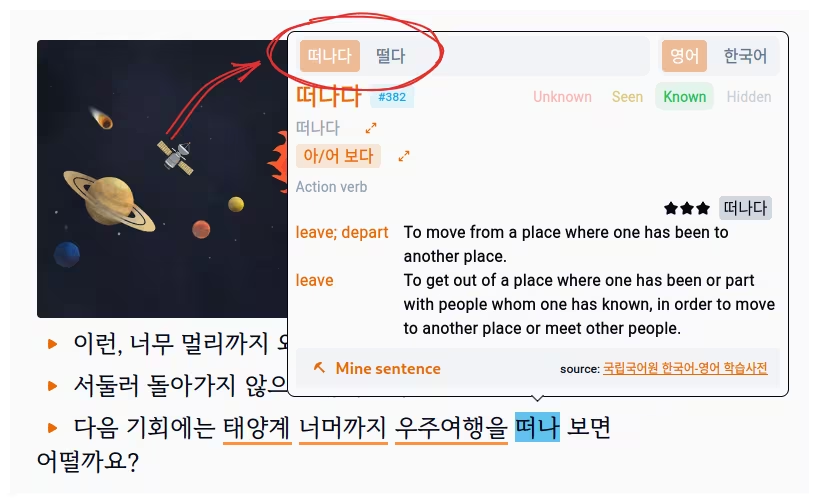
Because of this, there is a large impact on how we should decide to compute stats, highlight colors, and so on. Currently, there are two strategies available:
Show as seen : Display the word as 'seen' whenever there is ambiguity. This will show a lot of underlined words in the text.Known first : If there is at least one word marked as 'known', it will not be underlined. Otherwise, it is displayed as 'seen'. (default)
You can change this behavior in the settings (Dictionary) under the
The recommendation system use a similar strategy as
Importing
Check the import page for more information on how to import your vocabulary. You can import from various sources like Anki, LingQ, Migaku. There is an additional "Text" importer that lets you import any kind of text you may have.
Exporting
You can export your word statuses in the stats page showing all your words statuses. There is a button to export the data in a CSV format. This page is accessible even without an active subscription.