Anki
Anki
is a
spaced repetition system (SRS)
that helps learners
retain information more effectively over time by reviewing them at optimized intervals.
Overall, the setup is about installing an
Anki add-on
and configuring
the connection between Kimchi Reader and Anki. Then you will only have to hit
How to Configure Anki
Configuring Anki to work with Kimchi Reader might not be trivial, but it's a one-time setup. Here's how you can do it:
Step 1: Install the Anki Add-on
Step 2: Open the anki addon settings
Once the Anki addon is installed, you can access it by navigating to
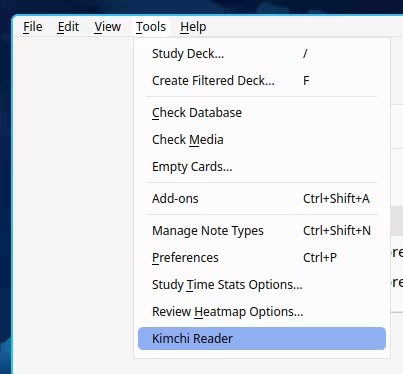
It will then prompt you to log in to your Kimchi Reader account. The first time you use the addon, you will need to
configure a few things -- let's do that now by clicking on the
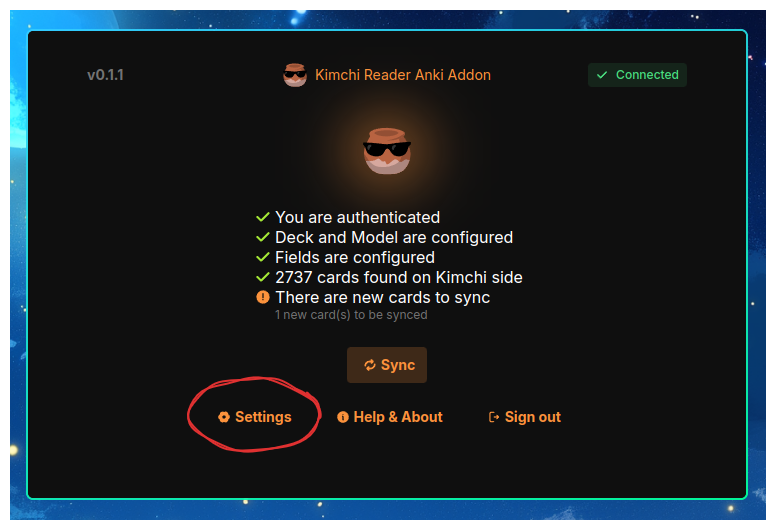
Step 3: Configure the Anki Add-on
Tl;dr if you want to go fast, just click on 1.
The longer version is that, if you know what you're doing, you can customize how kimchi will sync against your Anki. The only things the addon will need to know is which deck to insert into, what card model to use and which field get mapped to what. This is what this dialog is about. If you're not sure, just click on the buttons mentioned above.
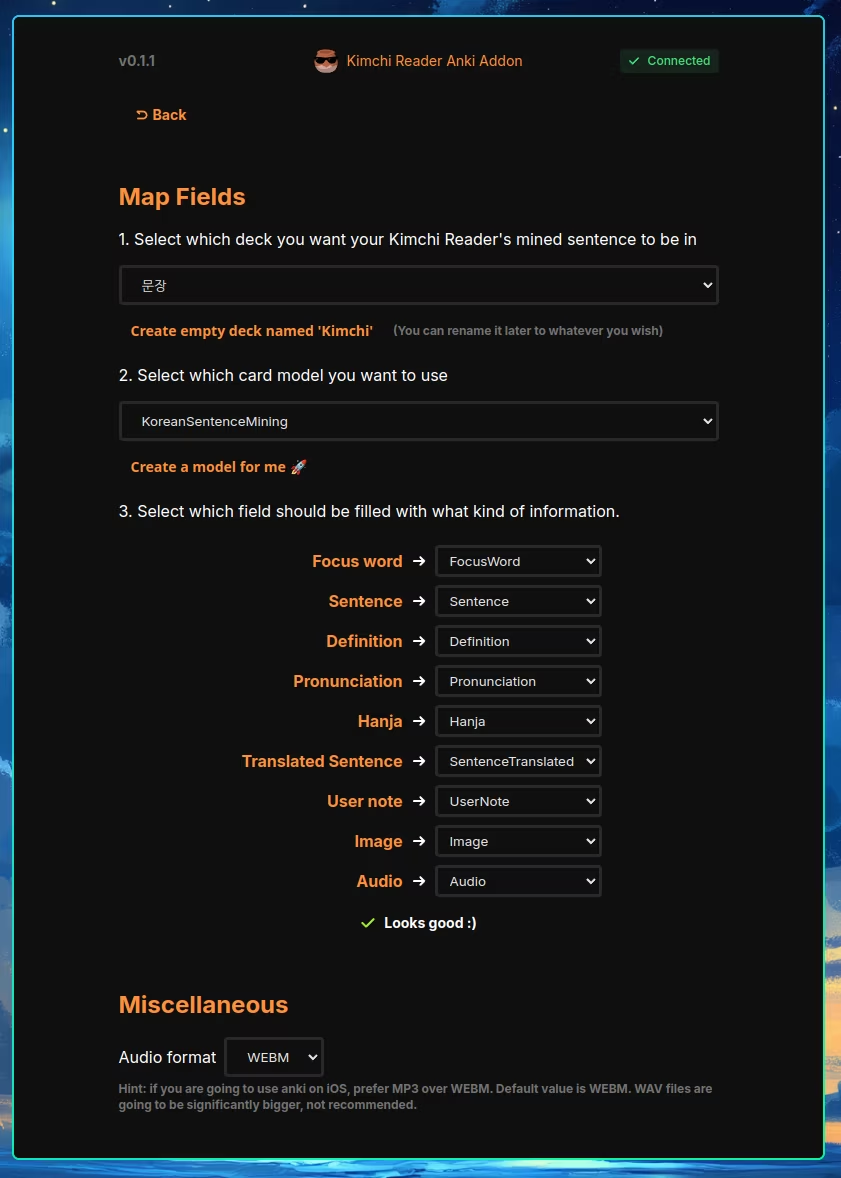
The default model generated by the addon is
Sync your mined sentences
Once you've configured the Anki add-on, you can start syncing your mined sentences to Anki. To do this, click on the
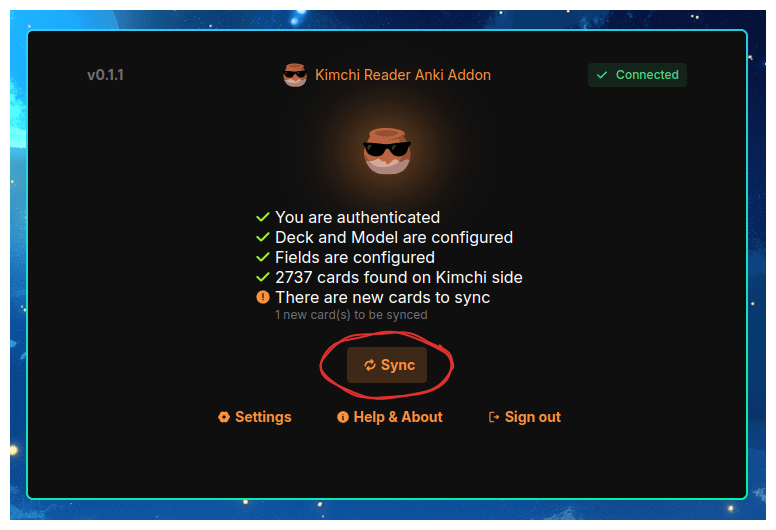
One thing to note: the Anki addon will